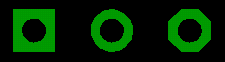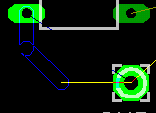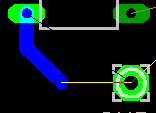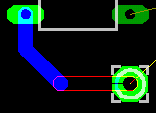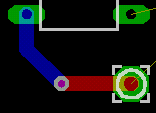パターン図作成のテクニック (5)
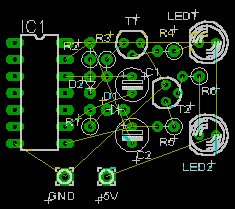 手動でパターンを描く場合、または、自動でパターンを描いたあと、一部を修正したい場合にこの方法を使います。 手動で描かれたパターンは自動操作をしても変更されません。自動で描かれるパターンは未配線(黄色の細い線)の部分のみです。ですから、予めパターンの描く位置を決めておきたい配線は自動操作を行う前に手動で描いておけば自動操作で変更されません。 例として「まずは使って見ましょう」でのパターンを使用します。  手動で配線をするにはRouteアイコンを使用します。 Routeアイコンを押したあと、どのような配線を描くのかを上部に表示されているアイコンバーを使用して設定します。 
配線面を部品面に切り替えます。
 固定した配線を元の未配線(細い黄色の線)状態に戻すのにはRipupアイコンを使います。 Ripupについては「パターンを配線前の状態に戻す」を参照してください。  配線はグリッドにそって行われます。デフォルトではグリッド間隔は0.05インチに設定されています。 DIPタイプのICのピン間隔は0.1インチなのでピン間に配線を1本通すことができます。通常はこの設定で問題無いと思いますが、メニューバーで View -> Grid... により変更することができます。 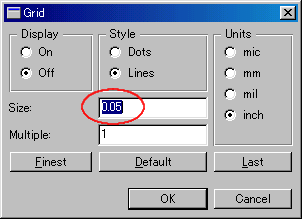 Sizeを変更すれば、グリッド間隔を変更できます。 |