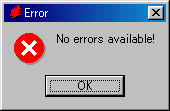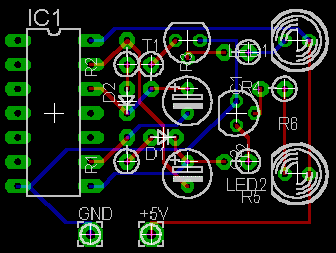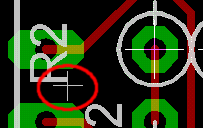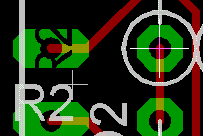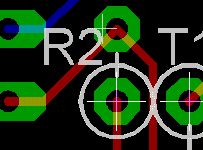まずは使ってみましょう (3)
|
回路図を書き終わった時点ではボード図の部品はプリント基板の外に配置されています。 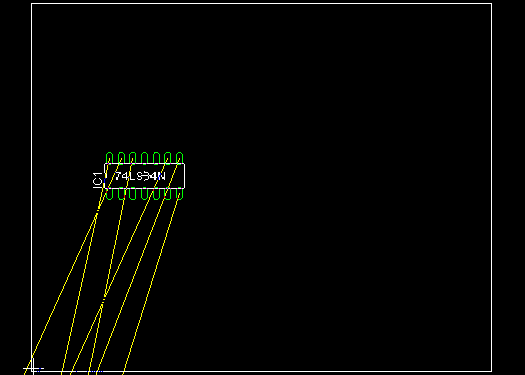 Moveボタンで部品を白枠内に移動します。 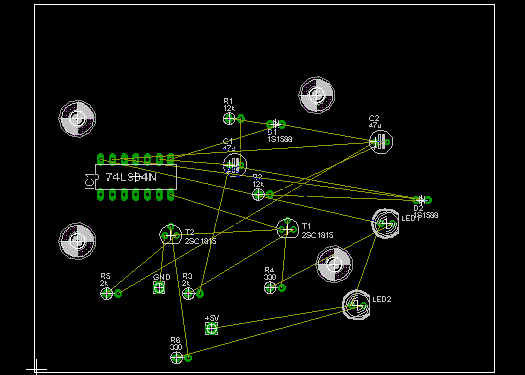 黄色い線は部品間の接続を示しています。線が出来るだけ短くなるように部品を移動します。 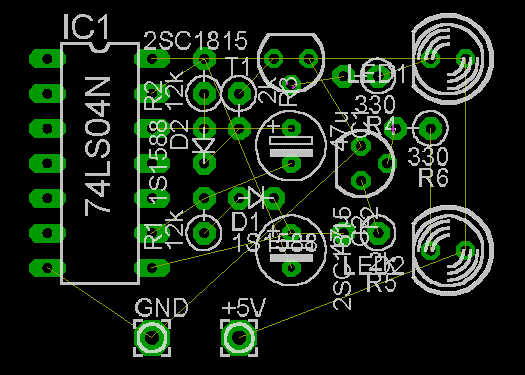 私は「無安定マルチバイブレータ(ICタイプ)」の実装に近い状態で部品を配置しました。
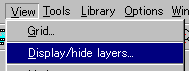 ボード図のメニューバーのViewのプルダウンメニューからDisplay/hide layers...を選択します。 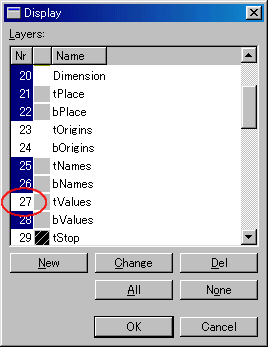 これにより、左のようなDisplayというダイアログが表示されます。 Nrの項目でブルーになっている項目は表示する項目になります。 27番のtValuesの番号の部分をクリックして白に変えます。これで、部品に付けられている値の表示を消すことができます。 ちなみに、先頭のtはTOPの頭文字で、ボードの上面の表示を意味しています。bはBOTTOMの頭文字でボードの裏面の表示を意味しています。裏面には表示していないので、bの項目は制御しても変化はありません。 Placeは部品の形状の表示を制御する項目です。ただし、Placeを非表示にすると同じグループ (tまたはb) の名称、値とも消えます。また、表示にすると同じグループの全ての項目が表示されます。 Originsは部品の名称を操作を制御する項目です。 Namesは部品の名称の表示を制御する項目です。 Valuesは部品の値の表示を制御する項目です。 部品の値を非表示にすると以下のようになります。先ほどの表示に比べてかなりすっきりします。
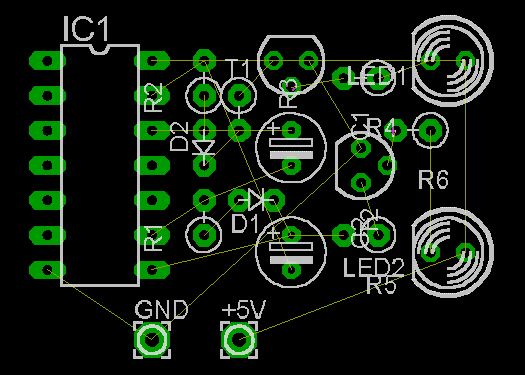 名称の表示位置はSmash、Rotate、Moveの機能により変えることができます。 パターンを描いた後で変えることにします。  それではいよいよマスクパターンの配線を行います。 それではいよいよマスクパターンの配線を行います。Autoボタンを押すと以下のようなダイアログが表示されます。
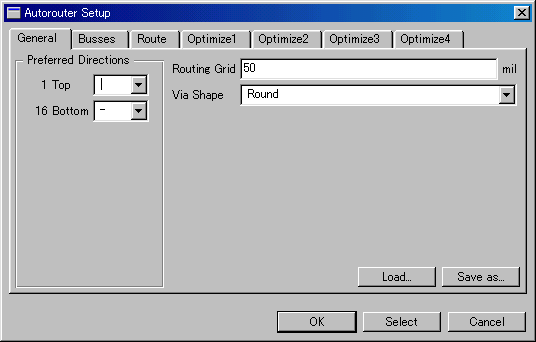 このダイアログの項目を設定することにより、パターンの描き方を制御できます。 今回は設定は変えずにパターンを描いてみます。 OKボタンを押すと以下のようなパターンが自動的に描かれます。 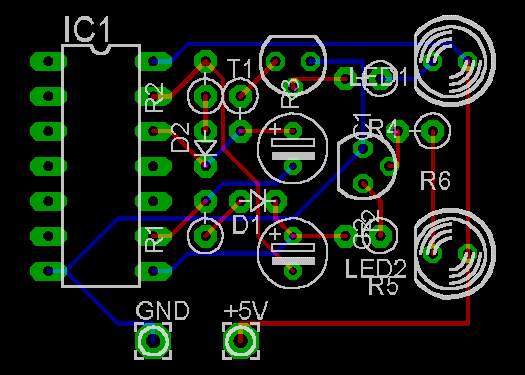 EAGLEは基本的には2層(表と裏)を使ってパターンが描かれます。 この図は部品搭載面(Top)から見た図になります。青い線は裏面の配線で、赤い線は部品面での配線になります。 DRC(Design Rule Check)エラーによりパターンが正常に描けない場合にはDRC Errorsが自動的に表示されます。以下のエラーはパターンを正常に描かせた後、エラー表示を確認するためにPADと配線間の距離のデザインルールを変更して強制的にエラーを出させたものです。 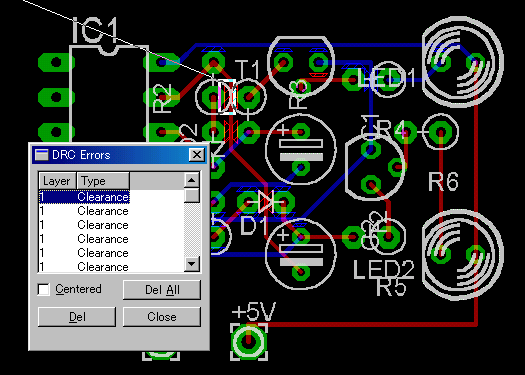
 DRC Errorsリストをクローズしてしまった場合、"Errors"ボタンを押すことにより再表示させることができます。 DRC Errorsリストをクローズしてしまった場合、"Errors"ボタンを押すことにより再表示させることができます。正常にパターンが描かれた場合にErrorsボタンを押すと以下のようなメッセージが表示されます。
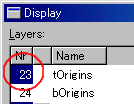 名称の操作を行う場合にはDisplayのOrigins(23)を有効にする必要があります。 Displayダイアログの表示方法は「部品名称/値の表示制御」の項目を参照してください。
R2の名称を例にして説明します。  最初にSmashボタンを押します。
 次にRotateボタンを押し、名称に付けられた+マークをクリックします。
 次にMoveボタンを押し、名称に付けられた+マークをクリックします。名称を移動します。
プリント基板を固定するための穴、および、プリント基板のサイズを調整して完成です。 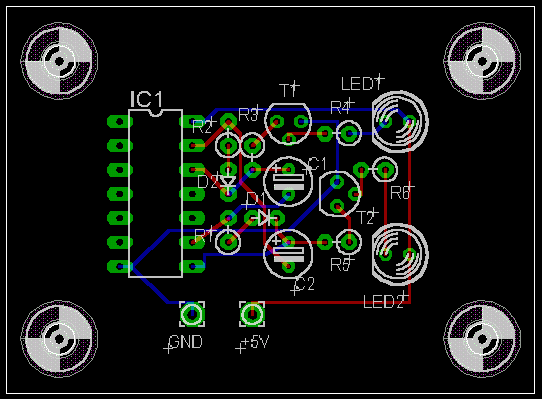 今回作成したプリント基板は高さ1.6インチ(約41mm)、幅2.2インチ(約56mm)のサイズです。 このサイズはInfoボタンを使用して枠線の情報から計算できます。 |