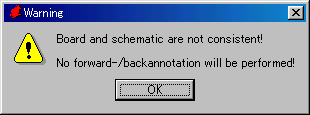 |
ボード図と回路図が整合していない。
ボード図と回路図の相互連携動作は失われる。 |

回路図とボード図でネットまたは信号として異なるNet Classesが使われていることを示しています。
GNDはネット名称、1は回路図でのクラス番号、0はボード図でのクラス番号を表しています。