 部品の選択 部品の選択
パターン図を作るためには回路図を描く必要があります。回路図で使用される部品はライブラリに登録されているものから選びます。逆に言うとライブラリに登録されていない部品は使えません。というのは、部品データには回路図記号以外に部品の形状、ピン配置など、パターンを描くために必要なデータが含まれていなければならないからです。ライブラリには日本メーカの部品はあまり登録されていません。汎用部品であれば、その形状、ピンは位置などが同じ部品をライブラリから探す必要があります。自分で部品データを登録することも出来ます。使用したい部品がライブラリに登録されていればよいのですが、そうでない場合にはこの部品選定作業は結構面倒です。今回使用した部品は全て標準のライブラリの中から選択しています。
 部品追加ウインドウ 部品追加ウインドウ

回路図に部品を追加するには、まず、回路図ウインドウの左側にある機能ボタンの中の"ADD"をクリックします。
これにより以下のような部品追加ウインドウが表示されます。
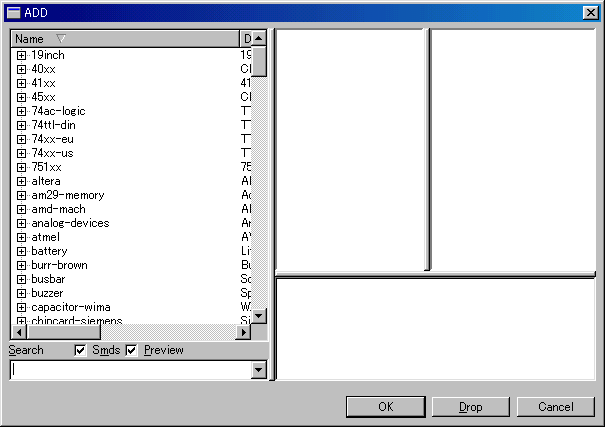
 インバータ部品の追加 インバータ部品の追加
回路図に置く部品の順番はありません。今回は最初にインバータ(7404)を回路図に置いてみます。ライブラリの中から"74xx-us"の+マークをクリックして部品を展開し、74*04の中の74LS04Nを選択します。
この部品を選択するのには"OK"ボタンを押します。"Drop"を選択してはいけません。"Drop"ボタンを押すとこの部品がリストから削除されてしまいます。誤って"Drop"ボタンを押してしまった場合にはコントロール・パネルの"Libraries"を開き、ドロップしてしまった部品を右クリックして"Use"にします。
OKボタンを押すと回路図上に部品が表示されます。この状態ではマウスの移動と共に部品が移動します。適当な位置でマウスの左ボタンを押すと回路図上に部品が描かれます。部品の位置は後で変えられるので、神経質になる必要はありません。
部品の配置は連続的に行えるようになっています。1つを配置すると、次の部品を配置するモードになります。74LS04のように1つの部品に複数の素子が入っている場合、全ての素子を配置し終わると、2つ目の74LS04に移ります。
74LS04には6個のインバータがあります。今回はそのうちの2つを使用しますが、まずは、6個とも回路図上に配置してみます。というのはインバータは若番から順番に回路図に描かれます。ですから、使用するピンが決まっているような場合には、後から不要な部品を削除するほうが簡単です。
 部品の追加機能の停止 部品の追加機能の停止
 部品の配置機能を止めるのにはESCキーを押すか、回路図ウインドウの"Cancel"ボタンを押します。 部品の配置機能を止めるのにはESCキーを押すか、回路図ウインドウの"Cancel"ボタンを押します。
ESCキーの場合には再び部品追加ウインドウが現れ、他の部品をすぐに選択することができます。
 画面の再表示 画面の再表示
回路図の部品が小さくて見づらい場合には"Fit"ボタンをクリックすると描いている回路をウインドウにフィットさせることができます。その横の"In"または"Out"ボタンで画面の拡大、縮小ができます。
 部品の削除 部品の削除
 回路図に描いた部品は"Delete"ボタンで削除することができます。 回路図に描いた部品は"Delete"ボタンで削除することができます。
今回の場合、IC1DおよびIC1Fを使用します。Deleteボタンを押したあと、不要な部品をクリックすると削除することができます。
削除機能を止めるにはCancelボタン  をクリックします。 をクリックします。
 部品の移動 部品の移動
 配置した部品を移動する場合には"Move"ボタンを使用します。 配置した部品を移動する場合には"Move"ボタンを使用します。
Moveボタンを押したあと、部品をクリックすると部品がマウスと共に移動するようになります。部品を配置したい位置まで移動して再度クリックすると部品が固定されます。
移動機能を止めるにはCancelボタン  をクリックします。 をクリックします。
 電源、接地端子の追加 電源、接地端子の追加
 インバータを使う場合、電源と接地の配線が必要です。Addボタンによる部品の追加では素子は選べますが、電源および接地端子を選ぶことはできません。 インバータを使う場合、電源と接地の配線が必要です。Addボタンによる部品の追加では素子は選べますが、電源および接地端子を選ぶことはできません。
電源および接地端子の設定には"Invoke"ボタンを使用します。Invokeボタンを押して、回路図上のインバータ素子をクリックするとデバイスの使用状況が表示されます。この表はデバイスの持っている機能で使用していない機能を追加するためのものです。
素子DおよびFは既に回路図に配置されているので、選択できません。一番下のPが電源および接地端子を表しています。
OKボタンを押すと回路図上でICの電源および接地端子が現れ、マウスと共に移動します。後で位置は変えられますが、一応、IC1Fに配置しておきます。これらの端子は素子と重ねて配置する必要はありません。離して配置することもできます。パターン配線動作には影響ありません。回路図が見やすいかどうかです。追加機能を止めるにはCancelボタン  をクリックします。 をクリックします。
余談ですが、Invokeとは辞書で調べると「神に祈願する」とか「呼び戻す」と出ています。使っていない機能を呼び出すということのようです。
 他の部品の追加 他の部品の追加
回路図にはインバータ以外に以下のような部品を追加します。追加の要領はインバータの例を参考にしてください。
| 部品 | ライブラリ | 数 | 回路記号 |
| ダイオード | descrete > DIODE-2,5 | 2 |  |
| 部品を縦に実装するため、リード線の配置が0.1インチのデータを使用 |
| トランジスタ | transistor-small-signal > BC639 | 2 | 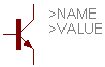 |
| NPNタイプでリード線の配置が2SC1815と同じ部品データを使用 |
| 抵抗器 | descrete > RESUS-S2,5 | 6 |  |
| 部品を縦に実装するため、リード線の配置が0.1インチのデータを使用 |
| 電解コンデンサ | descrete > ELC-2,5L | 2 |  |
| 部品サイズを考慮して、このデータを使用 |
| LED | led > LED > LED5MM | 2 |  |
| 直径5mmのLEDデータを使用 |
| 電源端子 | wirepad > 2,54/1,1 | 2 |  |
| 電源を接続するための端子として使用 |
| +5V電源 | supply1 > +5V | 4 |  |
| プラス5Vの電源を表す信号データを使用 |
| GND | supply2 > GND | 4 |  |
| 接地を表す信号データを使用 |
| 穴 | holes > MOUNT-HOLE > MOUNT-HOLE3.2 | 4 |  |
| プリント基板を取り付けるための3.2mmの穴をあけるデータを使用 |
 部品の配置 部品の配置
選択した部品を回路図上に配置します。各部品の配線を意識して配置します。
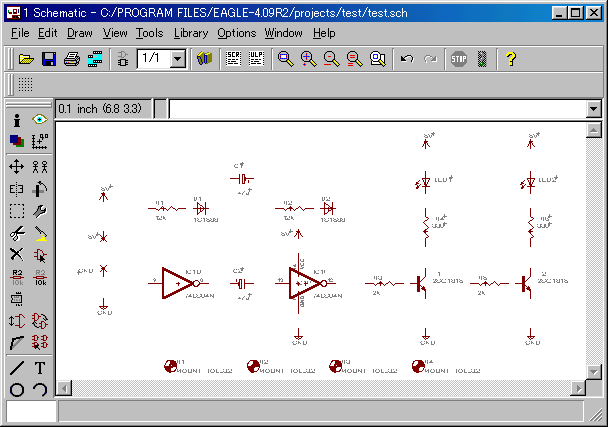
画面をクリックすると拡大表示できます。
 部品の回転 部品の回転
 部品を配置する場合、部品の位置によって方向を変える必要があります。その場合、"Rotate"ボタンを使用します。Rotateボタンを押したあと、対象の部品をクリックすると左方向に90度回転します。クリックする都度90度づつ回転します。回転機能を止めるにはCancelボタン 部品を配置する場合、部品の位置によって方向を変える必要があります。その場合、"Rotate"ボタンを使用します。Rotateボタンを押したあと、対象の部品をクリックすると左方向に90度回転します。クリックする都度90度づつ回転します。回転機能を止めるにはCancelボタン  をクリックします。 をクリックします。
 部品の値の設定 部品の値の設定
 部品の値を設定するためには"Value"ボタンを使用します。値を設定するウインドウが表示されるので、値を設定し、OKボタンを押します。回路図の部品に値が表示されます。設定機能を止めるにはCancelボタン 部品の値を設定するためには"Value"ボタンを使用します。値を設定するウインドウが表示されるので、値を設定し、OKボタンを押します。回路図の部品に値が表示されます。設定機能を止めるにはCancelボタン  をクリックします。 をクリックします。
トランジスタの名称も値の変更で設定します。トランジスタの名称は通常は変更しないため、トランジスタの値を変更しようとすると以下のような警告ダイアログが表示されます。「T1部品の値はユーザでは変えられません。それでも変えますか?」
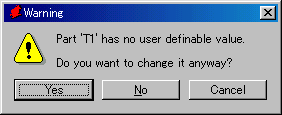 |
--------->
Yesボタンを
押して値を
変えます。 | 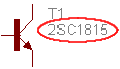 |
 部品名称の設定 部品名称の設定
 部品の名称を設定するためには"Name"ボタンを使用します。名前を設定するウインドウが表示されるので、名称を設定し、OKボタンを押します。回路図の部品に名称が表示されます。設定機能を止めるにはCancelボタン 部品の名称を設定するためには"Name"ボタンを使用します。名前を設定するウインドウが表示されるので、名称を設定し、OKボタンを押します。回路図の部品に名称が表示されます。設定機能を止めるにはCancelボタン  をクリックします。 をクリックします。
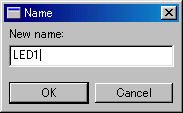 |
----------->
OKボタン |  |
 部品名称/値の位置変更 部品名称/値の位置変更
 部品を追加すると名称および値の表示位置は固定されています。通常はこのままでも問題はありませんが、回路が複雑になると名称または値が重なって見づらくなります。このような場合、名称または値を自由な位置に移動させることができます。このために使用するボタンが"Smash"ボタンです。Smashボタンを押してSmash機能を起動したあと、名称または値をクリックします。これにより名称等に小さな+マークが付きます。RotateボタンまたはMoveボタンを押して名称の位置を変更することができます。機能を止めるにはCancelボタン 部品を追加すると名称および値の表示位置は固定されています。通常はこのままでも問題はありませんが、回路が複雑になると名称または値が重なって見づらくなります。このような場合、名称または値を自由な位置に移動させることができます。このために使用するボタンが"Smash"ボタンです。Smashボタンを押してSmash機能を起動したあと、名称または値をクリックします。これにより名称等に小さな+マークが付きます。RotateボタンまたはMoveボタンを押して名称の位置を変更することができます。機能を止めるにはCancelボタン  をクリックします。 をクリックします。
 |
----------->
 または 
で名称等の位置
を変更します。 |  |
 ボード図の確認 ボード図の確認
この時点のボード図を確認してみます。まだ、部品間の配線をしていないので、確認するだけで操作はしません。
 |
回路図の"Board"ボタンを押すとアクティブウインドウをボード図に切り替えることができます。 |
 |
ボード図が表示されたとき、白い四角い枠だけが表示されている場合には、Fitボタンを押します。
白い四角い枠はプリント基板を表しています。この時点では、部品はプリント基板の枠外に配置されています。 |
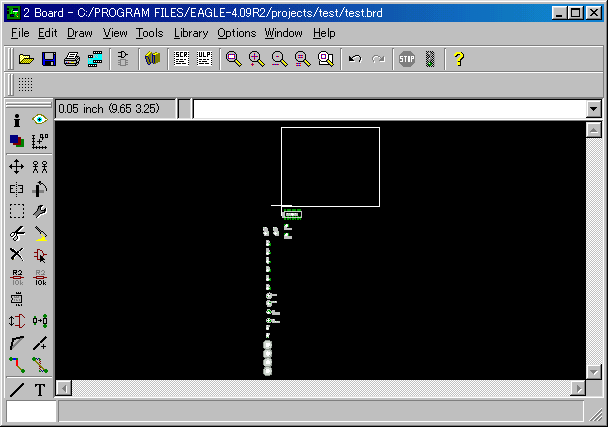
画面をクリックすると拡大表示できます。
フリーウェアのEAGLEでは作成できるボードのサイズは100×80mmまでです。白い枠線がボードのサイズを表していますが、線の位置を変えてもボードのサイズは変更されません。ですから、白線を移動しても最初に表示される白枠以外の場所に部品を配置することはできません。
|