CPLDライターの使い方
|
このページではCPLD開発ツール( Xilinx Project Navigator ) により作成したファイル(JEDEC)をCPLDライターでデバイスに書き込む手順を紹介します。 使用したファイルは「開発ツールの使い方」で紹介した10入力AND回路です。 このページの説明はCPLD開発ツールでフィッティングが正常に終了し、JEDECファイル(拡張子:JED)が作られている状態から始めます。
Xilinx社のダウンロードケーブル、お店で売っているケーブルまたは自分で作ったケーブルを接続します。ツールについては「CPLDライター」のページを参照して下さい。 私はCPLDプログラマー(ライター)を自分で作りました。書き込み動作はいずれの場合でも同様です。説明は私の作ったツールで行っています。以下、私の作ったツールを「CPLDライター」と書きます。 パソコンのパラレルポート(プリンタポート)とデバイスを接続します。そして、デバイス側(CPLDライター)の電源を入れます。CPLDライターの電源表示LED(緑)が点灯します。場合によってはデータ表示LED(赤)も点灯します。データ表示LEDはこの後の手順で消灯します。 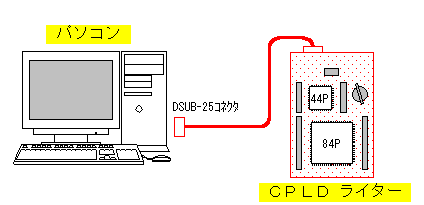
これによりJTAGプログラマーが起動され、以下のウインドウが表示されます。 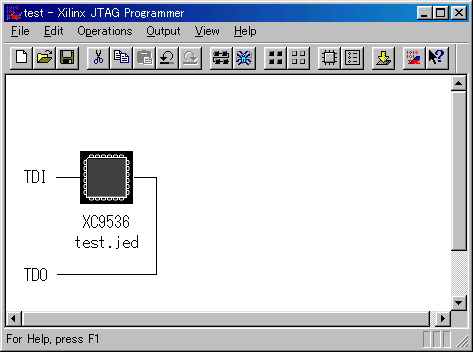
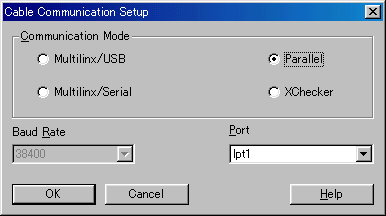
以上の設定の後、OKボタンを押し、正常に接続されると以下のメッセージが表示されます。 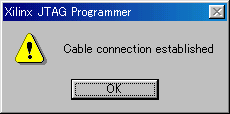
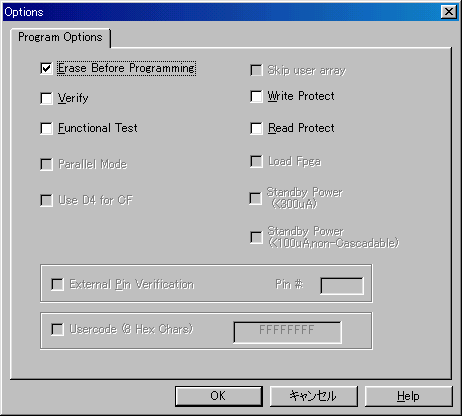
処理状態を表示するウインドウが現れ、以下のような画面になります。 書き込むデータの量により処理時間は異なりますが、今回のデータでは約20秒で書き込みが終了しました。 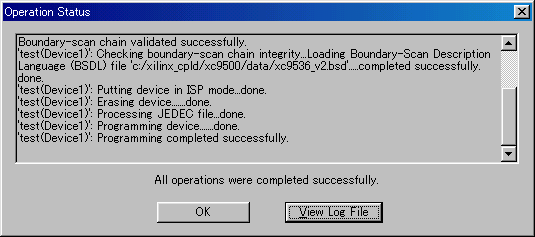 正常に書き込みが行われたことを示しています。
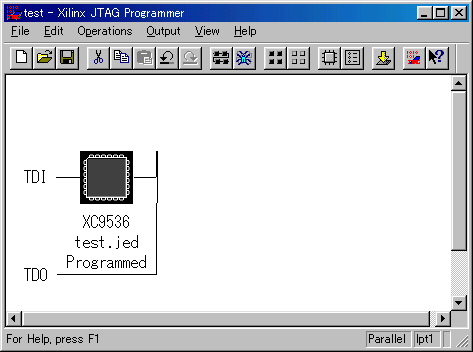
JTAG Programmerを終了し、ケーブル接続を取り外して、書き込み作業は終了です。
今回書き込んだデータは10入力AND回路です。入力はそれぞれ 9,11,36,35,37,34,13,38,8,12ピン、出力は3番ピンです。テスターなどを使用して動作の確認を行います。 全ての入力ピンがHレベル(VCC)の場合だけ、出力ピンがHレベル(VCC)になることを確認します。 動作確認の結果、正常に動作することが確認できました。 |