| ソフトウェア開発ツールの初期設定 |
|
MPLABのインストールが終了したら、まず、開発環境の初期設定を行います。これらの設定を行わないとMPLABは使えません。 各項目を必要な作業に合わせて設定することができますが、ここではPIC16F84Aのソフトウェア作成をするための設定内容にしています。私も全てのパラメータを理解していません。 (1) MPLABを立ち上げます。 (2) 開発モードの指定
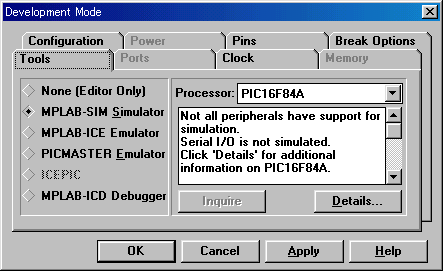
(3) 使用言語の指定
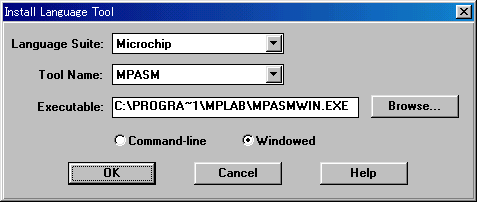
MPLABを使ってソフトウェア開発作業を行う場合、プロジェクトというものを作る必要があります。 これはソースプログラムのコーディング作業、アッセンブル作業、デバッグ(動作確認)作業など、一連の作業をプロジェクトとして管理するためのものです。それぞれの作業は独立して行うこともできますが、プロジェクトとして作業を進めるとそれぞれの作業を関連づけることができます。コーディング作業で作ったソースプログラムを使ってすぐにアッセンブル作業が行え、アッセンブル作業でできたオブジェクトファイルを使ってデバッグ作業ができると言うように作業結果を次の作業にすぐ使うことができます。 プロジェクトはpjtという拡張子のファイルで管理されます。事前にProjectというフォルダーを作ると後々の管理が楽です。 新規プロジェクトの作成
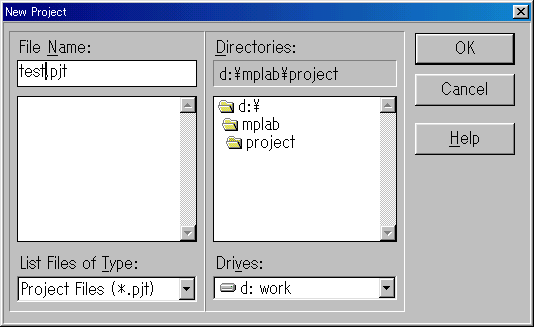 プロジェクト名称を入れ、OKを押します。今回の例では test にしています。 Edit Project画面が表示されます。 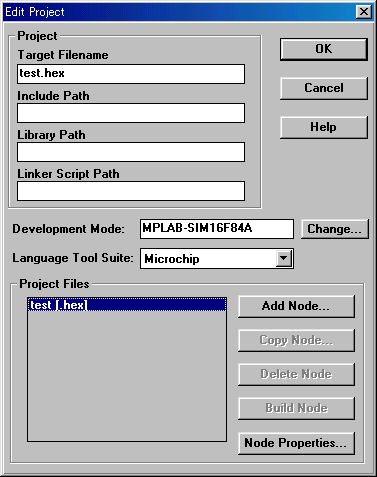 Project Filesの項目に表示されているプロジェクトを選択し、"Node Properties..."ボタンをクリックします。 Node Properties画面が表示されます。  以下の各項目を設定します。 赤い字は標準設定を変更した部分です。
ノードとしてソースプログラムのファイル名を指定します。
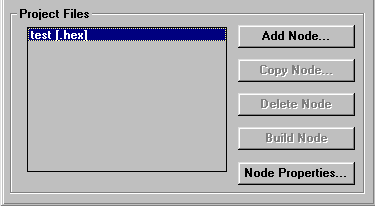 Project Files項目のプロジェクトを選択します。 "Add Node..."ボタンを押してソースプログラムファイル名を登録します。 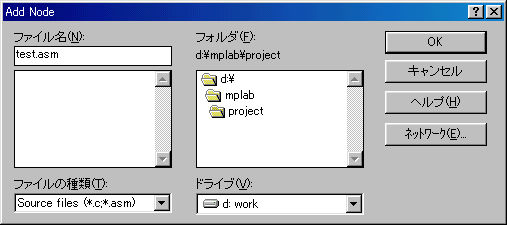 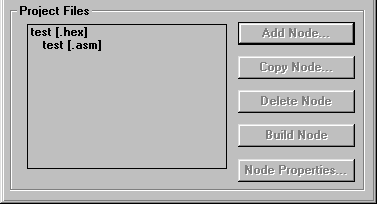 以上の操作でノードファイルがプロジェクトに登録されました。 この操作ではプロジェクトにソースプログラムのファイル名を登録しただけで、ファイルの実態は作られていません。
作成したプロジェクトを保存します。 以後、 Project → Open Project ソースプログラムを登録していない状態でプロジェクトを開くとファイルが無いことの警告メッセージが表示されます。 |