EAGLEの導入
|
EAGLEはCadSoft Computer社のホームページからダウンロードします。私がダウンロードしたのはVersion 4.09r2というものです。以下の説明は全てこのバージョンを前提にします。以下の説明はこのページを記載している時点(2002年9月)の内容で、その後更新されると思われるので、適宜判断してください。 Cadsoft online → EAGLE Users-Download → Program でダウンロードページに行けます。 ダウンロードページには複数のソフトがあります。この中から eagle-4.09r2e.exe (English, Windows)を選択します。ファイルサイズは6545kBあります。
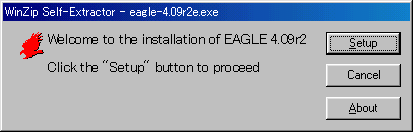
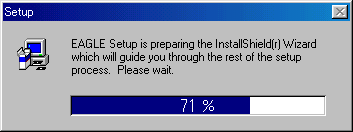 100%になってからの待ち時間が長いので、異常と思わず、気長に待つ必要があります。数分ですけど。
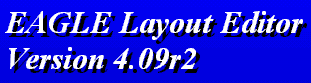
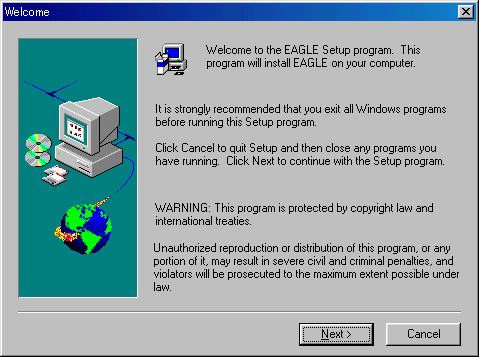 他のアプリを止めなさいとちゃんと書いてありました。 他のプログラムが動いている場合にはキャンセルボタンを押してセットアップを中止し、他のプログラムを止めなさい。インストールを続けるにはNEXTボタンを押しなさい。 と書いてあります。 他に著作権、配布条件などが書かれています。 Nextボタンを押して次に進みます。 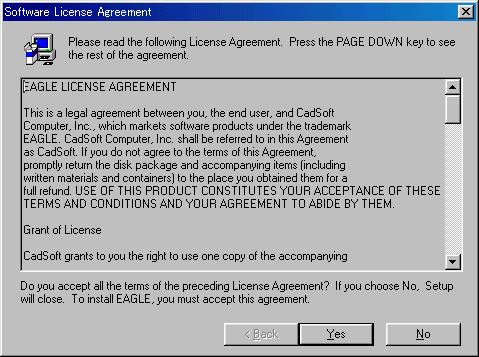 この画面はライセンス同意書です。 Yesボタンを押して次に進みます。  この画面はインストール先のフォルダを確認する画面です。この画面に移る前に、インストール先を確認する画面があったと思うのですが、キャプチャするのを忘れました。 この画面になってしまってから、インストール先を変えたい場合にはBackボタンを押せば変えられます。 特に変える必要が無ければNextボタンを押して次に進みます。 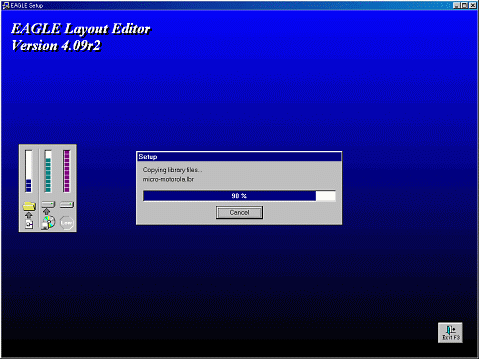 インストールが開始されます。 私が最初にインストールした時にはこの時点でエラーとなってしまいました。 はっきり覚えてはいませんが、Error2でコピー元のファイルが見つからないというようなエラーであったと思います。 2回目は順調にインストールできました。  インストールが完了するとこの画面が表示されます。 商用版のライセンスCDがある場合にはそれをセットしなさいと書かれています。そうでない場合にはフリーウェアとして動作するとも書かれています。 私の場合、フリーウェアなのでNextボタンを押して次に進みました。 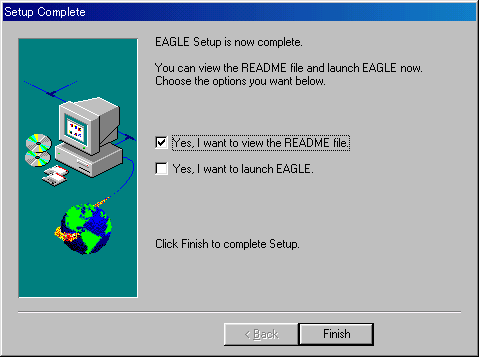 インストール最後の画面です。 デフォルトではReadmeファイルを見るがチェックされています。見る必要がなければチェックをはずします。 Finishボタンを押すとインストールが完了します。 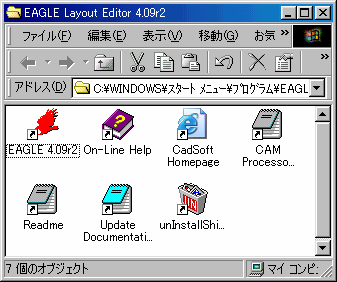 インストール後、EAGLE Layout Editorのグループが作られ、プログラムのメニューに追加されます。 以上でEAGLEのインストールが終了しました。 |